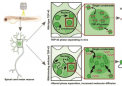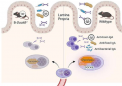大家好,我是小新,我来为大家解答以上问题。备份服务器数据,备份服务器很多人还不知道,现在让我们一起来看看吧!

1、 1.点击“开始/程序/附件/系统工具/备份”,将启动备份窗口。
2、 2.在窗口中点击“高级模式”,随后再点击“备份向导(高级)”,这样就打开了高级模式备份窗口(图1)。
3、和此窗口同时显示的还有一个向导提示窗口,在这个窗口中直接点“取消”,这样可以进入备份域控制器,以便进行更灵活的操作。
4、 图1 高级模式备份窗口 3.通常来说域控制器的备份应该是包含活动目录和系统所在的分区,但是如果你的系统不是安装在C盘,那么除了备份系统分区外,还必须对C盘进行备份,因为当系统安装在其他盘中时,在C盘中会有引导程序。
5、要进行备份只要选中相关的磁盘和System State即系统状态即可。
6、 然后在左下角的“备份媒体或文件名”里选择备份的路径,选择好后点击“开始备份”即可。
7、随后会出现如图2所示窗口。
8、 图2 开始备份 4.如果希望系统可以在指定的时间进行自动备份,可以在图2中点击“计划”,将此备份设置进行保存,然后输入管理员密码后点“确定”,就会出现一个“计划的作业选项”窗口,在此窗口中输入作业的名字,也就是计划的名字,然后点“属性”,在属性窗口中就可以设置自动备份的时间了,当设置好后可以点击“确定”进行保存。
9、当然这不是必须的,只是为了减少管理员的工作而制定的一种备份方案。
10、 5.返回图2中点击“高级”,在高级窗口中的“备份类型”中选择正常,如果在前面设置了计划那么也该选择“正常”,如果使用其他方式备份会增加恢复操作的麻烦,最后选择“备份后验证数据”和“自动备份带有系统状态的系统保护文件”然后点击“确定”。
11、
6.完成上面的操作后就可以点击图2中的“开始备份”按钮,当备份完成后你会发现文件相当的大,所以要提醒大家注意的是在前面设置备份文件保存位置的时候一定要选择一个磁盘空间大的磁盘。
12、 轻松恢复 当服务器出现问题或重新安装系统后,就可以通过下面的方法进行恢复,但是重新安装后请不要将服务器提升为域控制器。
13、 1.在开机的时候按F8,并选择第七项“目录服务还原模式(只用于Windows域控制器)”(图3)。
14、 目录服务还原模式 2.在Windows的登录窗口输入本地管理员的密码。
15、然后点击“开始/程序/附件/系统工具/备份”,将启动备份窗口,在备份窗口中点击“高级模式”,随后再点“还原向导(高级)”。
16、此时会和还原窗口同时出现一个向导窗口,这次我们就不要关闭它,而是点“下一步”。
17、 3.接着输入备份时文件的保存地址,直到完成,随后系统会开始恢复了,恢复完成后需要重新启动一次电脑。
本文到此讲解完毕了,希望对大家有帮助。
 新传媒网
新传媒网